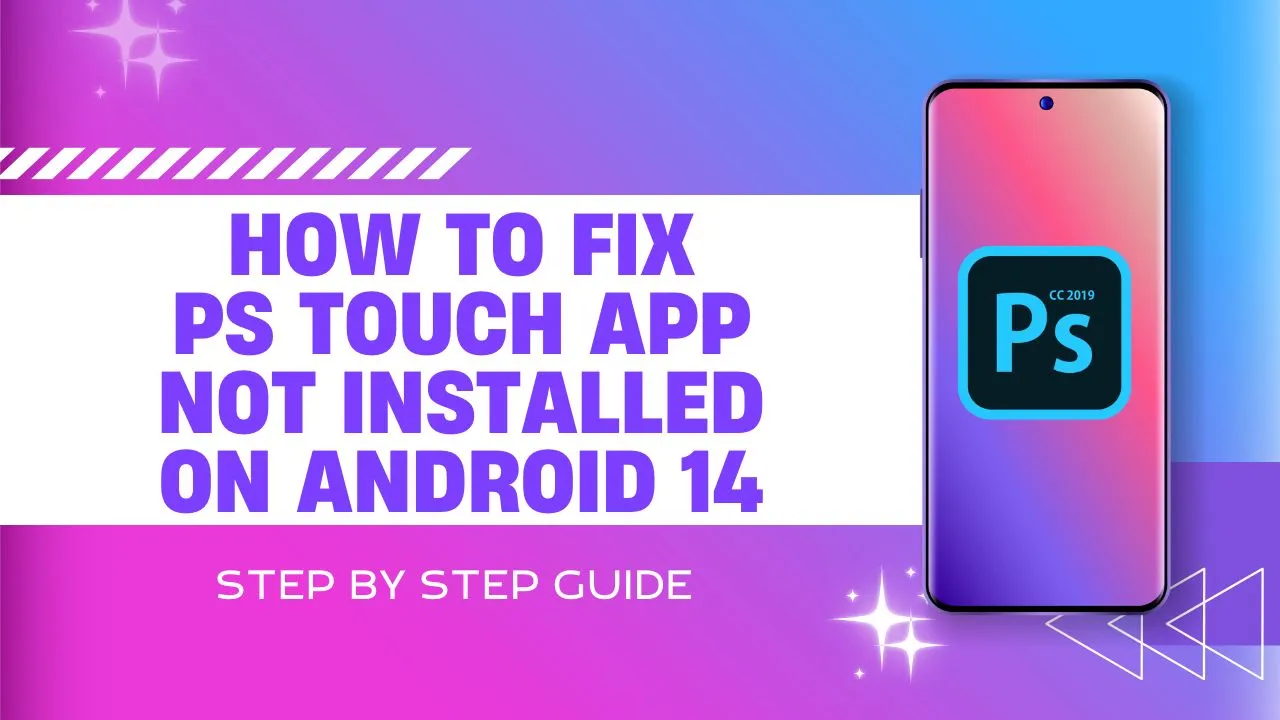Are you having trouble getting PS Touch to work on your new Android 14 device? You’re not alone! Many people are facing the same problem, but don’t worry we’re here to help. This easy guide will show you exactly how to install PS Touch on your Android 14 phone or tablet, step by step.
In this article, we’ll explain why these problems happen and give you a clear, step-by-step solution. By the end, you’ll have PS Touch working smoothly on your Android 14 device, ready for all your photo editing. Let’s get started!
Common Issues When Installing PS Touch on Android 14
One of the most common issues users face is the “App Not Installed” error when trying to install PS Touch on Android 14. This error can be frustrating, but it’s usually caused by a few key factors:
- Compatibility Problems: The latest Android version might not fully work with older app versions like PS Touch.
- App Conflicts: If you already have PS Touch on your device, it might cause problems when you try to install a new version.
- File Permissions: If the app doesn’t have the right permissions, the installation might not work.
Step-by-Step Solution
Follow these steps carefully to install PS Touch on your Android 14 device. Take your time and don’t skip any steps!
Step 1: Uninstalling existing PS Touch app
If you have an older version of PS Touch installed, you’ll need to remove it first:
- Go to your device’s Settings.
- Tap on “Apps” or “Application Manager.”
- Find PS Touch in the list of installed apps.
- Tap on it and select “Uninstall.”
- Confirm the uninstallation.
Step 2: Installing Zarchiver
We’ll start by installing Zarchiver, which we’ll use to manage our APK files:
- Open the Google Play Store on your device.
- Search for “Zarchiver” in the search bar.
- Tap on the Zarchiver app in the search results.
- Press the “Install” button and wait for the installation to complete.
Step 3: Downloading required files
Now, let’s download the necessary APK files:
- Open your device’s web browser.
- Search for and download the following files from trusted sources:
- PS Touch APK
- Install with Option APK
- Shizuku APK
- Make note of where these files are saved (usually in the “Downloads” folder).
Step 4: Installing Shizuku
Shizuku will help us manage advanced permissions:
- Open Zarchiver and navigate to the folder where you saved the Shizuku APK.
- Tap on the Shizuku APK file.
- If prompted, allow Zarchiver to install unknown apps.
- Tap “Install” when the installation prompt appears.
- Once installed, tap “Open” to launch Shizuku.
Step 5: Configuring Shizuku permissions
Now we need to set up Shizuku:
- In the Shizuku app, you’ll see instructions for granting it the necessary permissions.
- Follow the on-screen instructions carefully. This usually involves enabling developer options and granting special permissions.
- Once Shizuku is properly set up, you’ll see a confirmation message.
Step 6: Enabling Developer Options
To proceed, we need to enable Developer Options on your device:
- Go to Settings > About phone.
- Find the “Build number” entry.
- Tap on “Build number” seven times quickly.
- You’ll see a message saying you’re now a developer.
Step 7: Activating Wireless Debugging
With Developer Options enabled, we can now activate Wireless Debugging:
- Go back to the main Settings menu.
- Tap on “System” > “Developer options.”
- Scroll down to find “Wireless debugging” and toggle it on.
- Confirm any prompts that appear.
Step 8: Pairing device for Wireless Debugging
Now we’ll pair Shizuku with your device:
- In Developer Options, tap on “Wireless debugging.”
- Select “Pair device with pairing code.”
- You’ll see a pairing code displayed on your screen.
- Open the Shizuku app.
- Enter the pairing code when prompted.
- If successful, Shizuku will confirm that it’s now active.
Step 9: Installing PS Touch using Install with Option
We’re now ready to install PS Touch:
- Open Zarchiver and navigate to where you saved the “Install with Option” APK.
- Tap on the APK to install it, following any prompts.
- Once installed, open the “Install with Option” app.
- Tap “Choose File” and select the PS Touch APK you downloaded earlier.
- In the installation options, make sure to check “PS Touch HD Unlock” if you want the HD features.
- Tap “Install” and wait for the process to complete.
Step 10: Verifying the installation
Let’s make sure everything worked:
- Go to your device’s home screen or app drawer.
- Look for the PS Touch icon.
- Tap to open the app.
- If it launches successfully, congratulations! You’ve installed PS Touch on Android 14.
Conclusion
Congratulations! You’ve fixed the ‘PS Touch App Not Installed’ problem on your Android 14 device by following this guide. Whether you had to uninstall the old version, turn on Developer Options, or use the Shizuku app, each step was here to help you solve the issue.
If you run into any further issues, don’t hesitate to review the steps again or seek additional help online. Enjoy using your PS Touch app on Android 14, and happy editing! Feel free to share this guide with others who might be facing the same issue.